PayPal
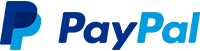
PayPal Checkout ist die Komplettlösung von PayPal für Onlinehändler. PayPal Checkout bietet neben verschiedenen Zahlungsarten wie PayPal, Lastschrift oder Kredit- und Debitkarten auch den Kauf auf Rechnung und den Ratenkauf an.
Einrichtung
Mit PayPal verbinden
Wählen Sie zunächst den Betriebsmodus: Live! Falls Sie den Modus geändert haben, dann speichern Sie zunächst Ihre Einstelllungen rufen das Bearbeiten-Fenster erneut auf.
Starten Sie die Einrichtung dann über den Button "Mit PayPal verbinden":

Es öffnet sich ein PopUp von PayPal. Folgen Sie dort den Anweisungen:

Stimmen Sie dann der Verbindung Ihres Shops mit apt-ebusiness GmbH zu:

Klicken Sie dann auf den Button Zurück zum Shop:

Wenn die Verbindung erfolgreich war sind die Felder HändlerId, ClientId, SecretKey und WebhookId ausgefüllt:

Um die Verbindung zu lösen, können Sie dies über den Button "Verbindung lösen" machen. Die Einrichtung muss dann erneut erfolgen.
Anzeige der Bilder

Sie können entweder für alle Zahlarten die eigenen Bilder verwenden oder es können automatisch für die Zahlarten außer Rechnungskauf Bilder von PayPal direkt gerendert werden.(dazu unten mehr)
Einstellungen zu den Zahlarten
PayPal unterscheidet zwischen den PayPal eigenen Zahlarten (PayPal, Später zahlen, Sepa und Kreditkarte), dem Rechnungskauf und den alternativen Zahlarten (z.B. Sofortüberweisung).
Für jede Zahlart können Sie festlegen, ob diese angezeigt werden soll oder nicht. Die Zahlarten werden entsprechend des Rechnungslandes gerendet, bzw auch durch PayPal selbst dem Nutzer angezeigt oder nicht.
PayPal Zahlarten

Die Bezahlmethode PayPal wird immer angezeigt. Für diese Bezahlarten ändert sich der CheckoutButton in einen PayPal Button.
Rechnungskauf

Der Rechnungskauf von PayPal wird über den Dienstleister RatePay ausgeführt. Dabei treten Sie die Forderung ab. Es ist eine gesonderte Rechnung notwendig. Hierfür erstellen Sie eine Rechnunsvorlage in dem Sie die zustzlichen Zahlungsdaten für den Kunden einbinden, so das die Überweisung dann an PayPal/Ratepay geleistet wird. Die Rechnungsvrlage ordnen Sie dann in den jeweiligen Kundengruppen zu.
Die Option Kauf auf Rechnung wird automatisch als weitere Bezahloption dem Kunden auf der Checkout Seite angezeigt.
Weitere Informationen finden Sie unter folgendem Link:
https://www.paypal.com/de/rechnungskauf-information
Rechnungskauf beantragen
Der Rechnungskauf muss bei PayPal gesondert beantragt werden Entweder über den Button im Shop oder über den Link:
https://www.paypal.com/bizsignup/entry?country.x=DE&product=payment_methods&capabilities=PAY_UPON_INVOICE
gesonderte Rechnungsvorlage
Wenn Sie die Zahlungsoption Rechnungskauf aktiviert haben, so müssen Sie eine gesonderte Rechnung an den Kunden senden. Dazu gibt es den Rechnungsvorlagen Typ: PayPal Plus. Entfernen Sie in der Vorlage Ihre Bankverbindung.
PayPal übermittelt bei erfolgreicher Transaktion. die Bankverbindung und der entsprechenden Verwendungszweck, die Sie auf der Rechnung einbinden müssen.
Die zur Verfügung stehenden Variablen finden Sie hier.
Alternative Zahlarten
Die alternativen Zahlarten sind landesabhängig. Sie können aber so zum Beispiel einen niederländischem Käufer die Bezahlung über ideal anbieten.
Weitere Einstellungen

- Checkout im Warenkorb anzeigen: Soll der PayPal Checkout direkt im Warenkorb angezeigt werden. Ihr Besucher kann somit direkt mit PayPal zahlen. Sofern Sie die Zahlart "Später bezahlen" aktiviert haben, dann ist diese auch im Warenkorb sichtbar. Eine Eingabe von Daten des Kunden in Ihrem Shop ist nicht mehr notwendig.
- Bestellstatus bei erfolgreicher Zahlung: Wählen Sie den Bestellstatus wenn die PayPal Zahlung erfolgreich war.
- Bestellstatus bei erfolgreicher Zahlung (Rechnungskauf): Wählen Sie den Bestellstatus wenn die PayPal Zahlung über Kauf auf Rechnung erfolgreich war.
- Rechnung bei erfolgreicher Zahlung erstellen: Mit der Option wird automatisch eine Rechnung in apt zu der Bestellung erzeugt
- Rechnung bei erfolgreicher Zahlung an Kunde senden: Soll die automatisch erstellte Rechnung direkt an den Kunden gesendet werden.
- Bestellstatus bei fehlgeschlagener Zahlung: Wählen Sie den Bestellstatus wenn die PayPal Zahlung nicht erfolgreich war.
- Bestellstatus bei fehlgeschlagener Zahlung (Rechnungskauf): Wählen Sie den Bestellstatus wenn die PayPal Zahlung mit Kauf auf Rechnung nicht erfolgreich war. Sie sollten zu diesem Bestellstatus auch eine E-Mail konfigurieren, die den Kunden informiert, dass die Bezahlung per Rechnung nicht möglich ist.
- zusätzliche Config Paramater für die Zahlungsbuttons: Gemäß der PayPal-Dokumentation können Sie hier Angaben zu dem Style der Buttons (Warenkorb) machen
Die weiteren Einstellungen zur Zahlungsart entnehmen Sie bitte dem Handbuch zur allgemeinen Einrichtung.
Die Zahlart aktivieren Sie dann auch für die Kundengruppe/Kunde, die Versandart(en) und für die jeweiligen Versandzonen.
PayPal bei Abonnement-Bestellungen
Du kannst PayPal für Abonnement Zahlungen nutzen.
Ggf mußt Du dich für Abonnementzahlungen bei PayPal noch anmelden. Prüfe das bitte in Deinem PayPal Händler-Dashboard.
Mit der Option PayPal für Abonnements anzeigen aktivierst Du die notwendigen Webhooks, damit ein Datenaustausch zwischen Paypal und dem Shop stattfinden kann.
PayPal zieht im übermittelten Intervall regelmäßig die Zahlungen selbstständig ein. Ein Pausieren, Aktivieren und Stornieren von Abonnements wirkt sich auch auf PayPal aus.
Der PayPal Checkout im Detail
Checkout im Warenkorb
Im Warenkorb (sofern Sie es aktiviert haben) werden die PayPal-Zahlungsbuttons angezeigt. Durch Klick öffnet sich ein PopUp in dem der Käufer seine Versandadresse wählt und die Zahlung autorisiert. Nach Abschluss schliesst sich das Fenster und der Kunde wird auf die Checkoutseite weitergeleitet. Hier kann er noch ggf eine andere Versandoption wählen und schliesst den Einkauf mit dem Klick auf "Zahlungspflichtig bestellen" ab.
Im Warenkorb wird nur die Zahlungsmethode PayPal angezeigt, da bei anderen Zahlarten der autorisierte Betrag nicht geändert werden darf.

PayPal auf der Checkoutseite
Führt der Kunde den klassischen Weg aus, nach Eingabe der Kundendaten oder Logindaten, landet er auf der Checkoutseite. Hier sieht dieser in den Zahlungsoptionen von PayPal.
Je nach Konfiguation sieht die Darstellung anders aus.
eigene Bilder

PayPal-Buttons
Haben Sie die Ansicht PayPal Buttons aktiviert werden die Icons der Zahlarten von PayPal angezeigt.

Bei den Bezahlarten PayPal, Später zahlen, Sepa und Kreditkarte wechselt der Checkout Button in einen PayPal Button.
Durch Klick darauf wird die Bestellung ausgelöst und der Kunde zu PayPal zur Bezahlung weitergeleitet.

PayPal testen
Um den PayPal Chekout zu testen gehen Sie wie folgt vor:
- Erstellen Sie eine Testkundengruppe und einen Testkunde in dieser Kundengruppe.
- In den PayPal Einstellungen verwenden Sie den Modus (Sandbox). Entsprechende Sandboxdaten erhalten Sie auch im Developer Portal von PayPal. Erstellen Sie im Developer Portal einen Händler und einen Kundenaccount in der Sandbox
- Schalten Sie PayPal nur für Ihren Testkunde und die Testkundengruppe frei.
- Aktivieren Sie PayPal für die gewünschten Versandarten und Versandzonen.
- Wenn Sie den Rechnungskauf testen möchten, dann müssen Sie Sie diesen in der Sandbox ebenso beantragen.
- Sie können nun Bestellungen ausführen. Reale Zahlungen werden hierbei nicht getätigt